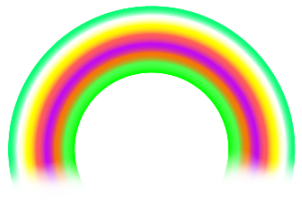Pour créer des points relatifs.
-
Pour créer des points qui se déplacent selon d'autre(s) points en relation il faut leur donner un nom.
- Pour donner un nom au point de contrôle de chemin, cliquer sur l'un d'entre eux avec le bouton droit de la souris.
- Pour faire apparaître un menu «popup» avec l'entrée «Donner un nom à ce point».
- La première règle permet d'indiquer un déplacement selon les trois axes du repère cartésien.
- La seconde règle permet d'indiquer une distance et un angle (mode paramètrique).
- La dernière des trois règles permet de définir la distance entre deux points de référence puis de projeter le point voulu selon un angle à définir.
- Dans tous les cas il faut indiquer pour quelle point la règle doit s'appliquer.
- Dans les deux premier cas il faut indiquer quelle est le point de référence pour que la régle soit appliquée.
- Dans le dernier cas deux points vont servir de mesure à la règle pour obtenir une distance et avec l'angle voulu le point va se déplacer en fonction de ces paramètres.
Pour qu'ils se déplacent relativement selon trois règles différentes :
Mode opératoire destiné à utiliser le dialogue de positionnement des règles.
- Quand un point est identifié par son nom, et si vous cliquez avec le bouton droit de la souris.
- Alors un menu «popup» apparaît avec l'entrée «Définir une règle à ce point».
- Trois boutons radios vont s'afficher pour qu'une des trois règles soit appliquée.
Le dialogue d'affichage de l'ensemble des règles.
- Affiche l'intégralité des règles dans le document dans l'ordre ou elles ont été crées.
- La liste des points de contrôles de chemin apparaît aussi dans une petite liste et quand vous sélectionner un de ces éléments alors un petit point blanc se montre pour recouvrir l'emplacement de ce point.
- Chacune des règles peut être modifiées une fois sélectionnées ou même supprimé de la liste.
- Une seule règles est sélectionnée à la fois pour quelle soit éditer (modifier avec un dialogue de choix).
- L'intérré primordial de ce comportement permet de définir des relation entre les éléments.
- Ainsi vous pourrez voir les régles indiquées sur le plan avec la correspondance sur le dessin.
- Et dans ce dialogue l'affichage en clair semble presque sibyllin.
Affichage de l'ensemble des règles relative au déplacement des points de contrôle.
- Si vous avez défini des règles et que vous cliquez avec le bouton droit de la souris, alors dans le menu «popup» apparaît une entrée «Afficher la liste des règles»
- Pour cela il faut au moins avoir défini une régle et si c'est le cas alors un dialogue va afficher pour les énumérer.
- Dans ce dialogue les règles définies sont traduites en un langage clair pour indiquer ce qu'elles font.
- Vous pouvez les éditer avec ce bouton et en supprimer une ou plusieurs, dans les deux cas elles doivent être sélectionnées.
- La liste des points de contrôle de chemin identifié s'affiche aussi dans une liste plus petite, et si vous en sélectionnez un alors un point circulaire blanc s'affiche pour le montrer.
- Vous pouvez aussi renommer un point de contrôle de chemin, a partir du moment ou il est sélectionné dans cette liste.
- Si un point est affectée à une règles particulière, une entrée du menu «popup» permet de le supprimer :

- Si un élement de dessin comporte plus de trois points alors vous pouvez en retirer un aussi :

Le menu popup des règles.
- Si vous cliquer sur un point de contrôle de chemin avec le bouton droit de la souris.
- Alors vous pouvez donner un nom à ce point de contrôle de chemin.
- Pour lui affecter une règle de déplacement en fonction d'autre point.
- Ou bien renommer ce point de contrôle mais vous devez faire attention si dans ce cas.
- Et encore définir ce point comme un point de référence.
- Puis sélectionner un autre point pour qu'il soit en relation avec ce point de référence.

|
|