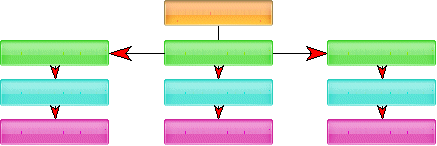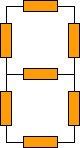Dialogue de positionnement de dessin d'organigramme.
- Il suffit de cliquer sur un des boutons de la palette pour le voir apparaître sur le plan de travail.
- À droite, une liste propose d'autre style de boutons à cliquer.
- L'emplacement par défaut est arbitraire sauf si vous utiliser le mode organigramme.
- Mais vous pouvez très bien les déplacer avec l'outil flèche (cliquer puis déplacer sur celui de votre choix).
Positionnement dans un organigramme orienté.
- Ces options s'affichent si vous cochez la case organigramme.
- Cliquer sur un des boutons de la palette et déplacer le, si celui-ci n'est pas à la position souhaitée.
- Si la page ne contient aucun autre élément, celui-ci se positionne en haut, au centre.
- Vous avez sûrement remarqué les quatres flèches directionnelles :
 placées comme une rose des vents : elle ajoute des séparateurs. placées comme une rose des vents : elle ajoute des séparateurs.
- Si un bouton placé précédemment est actif, et si vous cliquez sur une des quatre flèche, alors, un segment de droite s'ajoute au bouton dans le sens déterminé.
- Si vous cliquez à nouveau sur un des boutons de la palette, celui-ci va se positionner consécutivement à l'orientation du dernier segment de séparation déterminé par la rose des vents.
- Vous pouvez ainsi construire tous vos organigrammes avec un choix exhaustif de boutons.
- Ces manipulations sont tellement simples, (que je me demande pourquoi personne n'y avait pensé avant!).
- Pour construire l'organigramme, il faut alternativement cliquer sur un des boutons de la palette puis sur une flèche de positionnement. Excepté pour les lignes parallèles qui proposent d'ajouter automatiquement les boutons.
- Les éléments ainsi ajoutés dépendent de la position précédente et les touches
 & &  activent les éléments les uns après les autres pour poursuivre l'organigramme. activent les éléments les uns après les autres pour poursuivre l'organigramme.
Pour ajouter un commentaire aux boutons de l'organigramme.
- Une fois votre organigramme en place, vous voulez ajouter du texte aux boutons.
- Rien de plus simple, fermer le dialogue de disposition de ces boutons.
- Cliquer sur le pictogramme de l'outil texte:
 pour le sélectionner. pour le sélectionner.
- Cliquer sur chaque bouton, que vous voulez commenter, pour faire apparaitre un éditeur de ligne de caractère, la taille de ceux-ci et le style du corps à choisir dans une liste déroulante.
- Cliquer sur OK pour valider votre saisie, le texte peut-être découpé sur deux lignes pour le justifier si un espace de délimitation fait partie du texte et si le texte ne tient pas dans le cadre du bouton sur une ligne.
- Si le corps du texte comporte une erreur, le style du corps ou sa taille ne convient pas, recliquer sur ce même bouton pour réafficher l'éditeur de lignes et apporter des modifications.
- Repeter cette manipullation pour tous les bouton à dénommer.
Pour ajouter des composants éléctroniques.
- De la même façon, que pour jouter des séparateurs dans l'organigramme.
- Des composants éléctroniques sont disponibles dans une palette affiché dans un menu popup accessible avec ce pictogramme:

- Cliquer sur ce pictogramme, la liste des composants de l'organigramme ou les composants éléctroniques s'affichent, sélectionner celui que vous voulez ajouter. (note: quand il est sélectionné une marque √ s'affiche en regard de l'élément).
- Pour commencer votre schéma, dessiner un premier segment de droite de départ avec l'outil ligne et vous pouvez aussi le contraindre horizontalement ou verticalement avec les pictogrammes suivants

- Les dessins ajouté en cliquant sur la rose des vents, s'ajoutent consécutivement à la position du dernier segment sélectionné selon la direction indiquée.
- Vous pouvez alors, contruire votre schéma au fur et à mesure en alternant le placement de segment de droite (les fil éléctriques) et les composants.
- La case à cocher, Schéma s'affiche avec les options de l'organigrammes, si elle est cochée, la fenêtre des composants est réduite pour afficher un plan de dessin maximum, tout en conservant ses fonctions.
- La position de chaque éléments du schéma est consécutive à la position du dessin précédent. Si vous ajouter une résistance, elle est dessinée avec un premier segment de droite, un bloc ou des zigzag, et un autre segment de droite. Quand vous ajouter un autre élément il sera dessiné à partir de ce dernier segment.
- Pour construire votre schéma, sélectionner des éléments déjà existant (les segments) ou créer-en d'autre avec l'outil ligne pour placer les symboles électriques de la palette des composants. Les quatres touches directionnelles déterminent la direction de l'élément que vous allez ajouter.
- La case à cocher Schéma, reduit l'espace de ce dialogue au strict nécessaire pour afficher un espace de dessin maximum.
 Notes : Notes :
Pour construire un organigramme vous pouvez utiliser les touches fléchées d'alignement qui ajoutent des segments quand un seul élément est sélectionné.
- Le bouton
 permet quand il est activé de modifier l'apparence du délimitateur avec une ligne simple ou double, en forme de flèche ou de pointe, avec un séparateur comme sur les grafcets ou avec des lignes parallèles et dans ce cas le bouton permet quand il est activé de modifier l'apparence du délimitateur avec une ligne simple ou double, en forme de flèche ou de pointe, avec un séparateur comme sur les grafcets ou avec des lignes parallèles et dans ce cas le bouton NB permet de déterminer le nombre de branche(s).
- Le modificateur
 permet de dessiner les boutons à l'echelle un, si vous cliquez sur celui-ci, il s'affiche comme ceci : permet de dessiner les boutons à l'echelle un, si vous cliquez sur celui-ci, il s'affiche comme ceci :  pour dessiner les bouton à l'échelle 1:2. Il agit comme une bascule «flip-flop». pour dessiner les bouton à l'échelle 1:2. Il agit comme une bascule «flip-flop».
- Une fois votre organigramme en place, il peut dépasser du cadre de la page : utilisez la commande du menu Edition «Tout sélectionner» ou son pictogramme
 et le redimentionner avec l'outil flèche par un de ces coins. et le redimentionner avec l'outil flèche par un de ces coins.
- Cette «Boîte à boutons» est situé dans un fichier spécial situé par ce chemin
Drive:\Program Files\vincent\bin\cadre.dlt vous pouvez l'ouvrir en sachant que chaque calque est un dossier et ajouter vos composants.
- Avant d'utiliser les flèches directionnelles de placement des lignes intermédiaires, vous aurez soin de déterminer la couleur et l'épaisseur de celle-ci avec les attributs de dessin.
- Sinon, une astuce permet de sélectionner selon certains critères : les bitmaps utilisés pour l'organigramme en l'occurrence. La commande Inverser la sélection permet de sélectionner les lignes de séparations puis de modifier leurs attributs de dessin ou la couleur des lignes en cliquant avec le bouton droit de la souris sur la palette en bas de l'écran.
- Dessinez une ligne droite avant d'ajouter des symboles et ceux-ci seront dessinés proportionnellement à la longeur de cette ligne.
|

 Notes :
Notes :
 placées comme une rose des vents : elle ajoute des séparateurs.
placées comme une rose des vents : elle ajoute des séparateurs.
 &
&  activent les éléments les uns après les autres pour poursuivre l'organigramme.
activent les éléments les uns après les autres pour poursuivre l'organigramme.
 pour le sélectionner.
pour le sélectionner.


 permet quand il est activé de modifier l'apparence du délimitateur avec une ligne simple ou double, en forme de flèche ou de pointe, avec un séparateur comme sur les grafcets ou avec des lignes parallèles et dans ce cas le bouton
permet quand il est activé de modifier l'apparence du délimitateur avec une ligne simple ou double, en forme de flèche ou de pointe, avec un séparateur comme sur les grafcets ou avec des lignes parallèles et dans ce cas le bouton  permet de dessiner les boutons à l'echelle un, si vous cliquez sur celui-ci, il s'affiche comme ceci :
permet de dessiner les boutons à l'echelle un, si vous cliquez sur celui-ci, il s'affiche comme ceci :  pour dessiner les bouton à l'échelle 1:2. Il agit comme une bascule «flip-flop».
pour dessiner les bouton à l'échelle 1:2. Il agit comme une bascule «flip-flop».