Sur les lignes, tout d'abord trois possibilités :
|  |
- Remplacer les points de ligne par des courbes spline.
- Remplacer les points de ligne par des courbes en forme d'arc.
- Dessin d'un cercle : vous avez préalablement tracé son diamètre.
- Dessin d'un carré : vous avez préalablement tracé un de ses cotés.
- Carré avec diagonales : vous avez préalablement tracé un de ses cotés. cette fonction ajoute aussi les diagonales.
- Boussole : après avoir tracé un axe. Ajoute le dessin de la flèche d'une boussole avec la même orientation.
- Boussole avec graduation : après avoir tracé un axe. Ajoute le dessin de la flèche d'une boussole avec la même orientation et les graduations.
- Cercle répartition : dessine, après affichage d'une boîte de dialogues des éléments (cercle-carré-losange) autour d'un cercle.
- Dessin d'une spirale : dessine, après affichage d'une boîte de dialogues des éléments répartis comme une spirale.
- Dessin d'une cible : dessine, après affichage d'une boîte de dialogues des éléments répartis comme une spirale.
- Dessin d'une feuille : ajoute autour d'une nervure des courbes de Bézier (du nom de son inventeur) en forme de feuilles.
- Dessin d'un cylindre: après avoir tracé un axe, cette fonction génére des éléments de dessin dont l'aspect ressemble à celui d'un cylindre, une boîte de dialogues permet de choisir la forme des extrémités et de positionner une aiguille qui indique d'où pourrait venir un rayon de lumière. Les paramètres sont dynamiques (il se répercute sur la feuille de dessin en temps-réel) sauf pour le module, qui demande d'appuyer sur la touche Appliquer. Quand on clic sur l'espace couleur, un color-picker s'affiche pour en choisir d'autre (le clic droit est différencié du clic gauche).
- Dessin d'un oblong : il faut dessiner deux segments consécutifs avec l'outil ligne puis appliquer cette fonction pour obtenir ce qui ressemble aussi à un stade (vu de dessus). Les oblongs (qui est plus long que large selon la définition) n'ont pas tous cette forme qui permet en fait d'évider un solide (TECH).
- Dessin d'un cercle à trois points : Sur le même principe, avec deux segments consécutifs, dessine un cercle qui s'inscrit dans le triangle formé par les trois points.
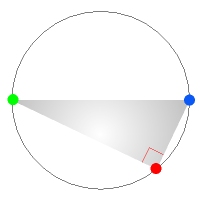
- Dessin d'un cercle à trois points : Sur le même principe, avec deux segments consécutifs, dessine un cercle qui s'inscrit dans le triangle formé par les trois points.
 Définitions : par trois points passe un cercle. S'ils sont alignés, ce cercle à un rayon infinie.
Définitions : par trois points passe un cercle. S'ils sont alignés, ce cercle à un rayon infinie.
| Dessin d'une bissectrice, | |
|
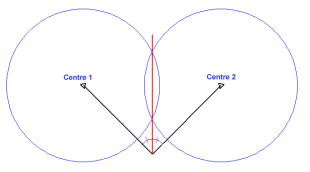 |
- Épaisseur de contour à zéro pour affecter une épaisseur de contour à zéro aux éléments sélectionné en parcourant aussi les éléments groupé.
- Épaisseur de contour à un pour affecter une épaisseur de contour à un dixième de mm aux éléments sélectionné en parcourant aussi les éléments groupé.
- Épaisseur de contour à un pour affecter une épaisseur de contour à cinq dixièmes de mm aux éléments sélectionné en parcourant aussi les éléments groupé.
- Épaisseur de contour à un pour affecter une épaisseur de contour à un millimètre aux éléments sélectionné en parcourant aussi les éléments groupé.
- Cf: l'indicateur d'épaisseur de ligne dans le dialogue Information.
 Ces fonctions n'affecte pas la couleur du dessin contrairement aux boutons
Ces fonctions n'affecte pas la couleur du dessin contrairement aux boutons  .
.