Commande accessible dans le Ruban dynamique® ou avec le bouton droit
de la souris selon l'objet sélectionné:
Le ruban dynamique s'affiche dans une ligne en haut de l'écran,
il reprend les commandes du menu adaptatif pour afficher selon le contexte des commandes qui vous indiquent ce que vous pouvez faire.
c'est une sorte de prédiction, mais en fait cela apporte un confort visuel suplémentaire qui vous permet de choisir et d'essayer ce qu'il propose en fonction de la sélection. Si elles existent, des icônes sont affichées en juxtaposition du nom des fonctions.
|
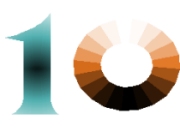
|
|
Les fonctions disponibles dans le menu popup, appelé menu contextuelle sont
désormais accessibles dans une ligne dépendant du contexte
qui s'affiche dans une ligne en haut de la fenêtre principale - Son état dispose selon la sélection
en cours de boutons qui vont vous permettre de disposer de ces fonctions.
|
Fonctionnement du ruban dynamique :
- Avec l'outil flèche, sélectionner un élément de dessin en déplacant le curseur de la souris sur celui, puis cliquer. Si la touche Maj est elle aussi activé, la sélection courante s'ajoute à la sélection actuelle.
 La touche tabulation permet elle aussi de parcourir les éléments de dessin pour les sélectionner individuellement. Si la touche Maj est simultanément activé le parcours se fait en sens inverse. La touche tabulation permet elle aussi de parcourir les éléments de dessin pour les sélectionner individuellement. Si la touche Maj est simultanément activé le parcours se fait en sens inverse.
- Le Menu attribut dispose aussi d'une entrée Object qui affiche dans une liste la description du contenue du calques actif, un clic sur chaque élément le sélectionne aussi. Son pictogramme

- Vincent Draw le reconnaît est s'adapte alors en fonction de l'élément qui vient d'être sélectionné.
liste de fonctions :
- Une sélection de «gradiants» prédéfinies qui s'ajoute dans le ruban dynamique, cette liste peut aussi afficher vos propres mélanges de couleurs synthétique avecle bouton ajouter du dialogue dégradé. Comme l'utilisation du dialogue dégarder devient superflux, deux autres boutons dans ce même ruban pour définir l'angle en degrée et un pas variable selon quatre étapes : Fin, Moyen, Large, Épais.
|  |
- Revenir d'un élément : Si vous avez affecté le nombre des annulés à zéro dans les préférences pour ne plus afficher de barre de progression pendant l'utilisation de Denis-draw, alors ce bouton permet d'effacer le dernier dessin afficher, si celui-ci était sélectionné, l'élément précédant le sera aussi. Ce bouton ne fait pas intervenir la fonction annuler.
- Modifier l'épaisseur de contour des courbes : Si un élément de dessin est sélectionné cette commande permet de modifier dynamiquement l'épaisseur de son tracé avec dans un ascenseur horizontal, des sliders et des touches de réglage. Chaque ‘slider' détermine une position et une épaisseur, le calcul de l'enveloppe de la courbe dépend de ces paramètres.
- Si une courbe est sélectionné, alors un bouton effets affiche un menu popup avec ceux-ci.
- Convertir en Bézier : Si un élément de dessin sélectionné comporte des éléments arc de cercle comme les ellipses ou les rectangles à coins arrondis, cette commande transforme les points de contrôle d'arc en éléments de contrôle Bézier.
- Convertir en Panneau de stop : Si un rectangle à coins arrondis est sélectionné, cette commande transforme les arcs de cercle en segments de droite inclinés à 45°. Très utile pour dessiner un panneau de stop ou un hexagone.
- Flocon de Van Kock : Si un chemin de dessin sélectionné comporte un ou des éléments ligne, cette commande ajoute des segments en forme de triangle équilatéral sur le centre de chaque ligne. Appuyer sur la touche Ctrl pendant l'exécution de cette fonction (Crtl+clic sur le menu) pour inverser le sens de dessin de ces segments. Cette commande peut s'appliquer plusieurs fois de suite, le découpage est de plus en plus fin, ce qui permet de comprendre pourquoi la côte de bretagne à un périmètre «infini» d'après Mandelbro. J'ajouterais que si l'on essayer de mesurer avec un hectomètre ou avec un décimètre cette même côte, les mesures serait plus ou moins grande et d'ailleurs d'après M. Blanc cela prendrais un temps infinie lui aussi.
- Flocon de Vao Bird : Si un chemin de dessin sélectionné comporte un ou des éléments ligne, cette commande ajoute des segments de courbe spline situés sur un triangle équilatéral au centre de chaque ligne. Appuyer sur la touche Ctrl ou Maj pendant l'éxécution de cette fonction (Crtl+clic sur le menu) pour inverser le sens de dessin de ces segments (utile pour les polygones et les étoiles).
- Ajouter un cercle : Si une ligne est sélectionnée cette commande ajoute un cercle, la ligne représente alors son diamètre.
- Triangle équilatéral : Si une ligne est sélectionnée cette commande du menu popup permet de dessiner un ou plusieurs triangle(s) équilatéraux selon le niveau déterminé.
- Carré Parfait : Si une ligne est sélectionnée cette commande du menu popup permet de dessiner un carré dont tous les cotés seront égaux.
- Carré Diagonal : Si une ligne est sélectionnée cette commande du menu popup permet de dessiner un carré avec ces diagonales.
- Boussole axe et flèche : Si une ligne est sélectionnée cette commande du menu popup permet de dessiner la flèche d'une boussole.
- Boussole avec graduation : Si une ligne est sélectionnée cette commande du menu popup permet de dessiner une boussole avec ses graduations.
- Carré Imbriqué : Si une ligne est sélectionnée cette commande du menu popup permet de dessiner un carré qui se répète selon lui même mais imbriqué à la suite les uns des autres (à essayer).
- Ajouter un nuage : Si un Arc d'ellipse est sélectionné, cette commande permet de poursuivre ce dessin avec d'autre arcs d'ellipse. De plus, et toujours si un Arc d'ellipse est sélectionné alors les formes suivantes sont possible : fleur, corde, atome, parachute, soleil si un arc est sélectionné ces commandes apparaîssent dans le Menu popup.
- Spot lumineux : Si le chemin de dessin sélectionné est un polygone fermé (rempli d'une couleur), cette commande permet d'obtenir un autre chemin de dessin composé de courbes de Bézier suivant pour cela l'illumination que l'on capte sur un appareil photo numérique d'un spot. J'ai en effet remarqué que si l'on regarde un spot dans certaine conditions, on peut observer un hallo autour du centre. Si la sélection est un rectangle, la courbe obtenue passe par les sommets et devient incurvée en se rapprochant du centre de la figure. De même pour n'importe quelle polygone, mais cependant ,il se forme parfois des boucles que l'on peut retoucher facilement en utilisant l'outil Flèche.
- Continuer en symétrie verticale ou horizontale : Si un chemin de dessin est sélectionné cette commande permet de poursuivre ce même chemin selon un des axes choisis.
- Interpoline : Si un polygone fermé d'une part, contient des lignes indépendantes d'autre part, cette commande s'ajoute, pour si, elle est sélectionnée, créer une image par points, résultat d'un savant calcul à découvrir.
- Ajouter des axes au cercle ou quart de cercle : Si un chemin de dessin est sélectionné, et qu'il comporte des arcs de cercle ou si un cercle est sélectionné, cette commande ajoute automatiquement le dessin des axes correspondants.
- Perpendiculaire : si un segment de droite est sélectionné, cette commande ajoute un segment de droite perpendiculaire au millieu du segment sélectionné et d'une longeur deux fois plus courte.
- Inverser : si un segment est sélectionné, cette commande produit le segment inverse. Utile après la commande précédente
- Sens : si un segment est sélectionné, cette commande change le sens (l'orientation) de ce segment: le point de départ devient le point d'arrivée et inversement.
- Millieu : Dessiner un segment au millieu de celui sélectionné.
- Générer des vecteurs : si l'attribut relief est positionné, cette commande reprend sont paramètrage pour générer des vecteurs indépendants.
- Extruder : si un polygone est sélectionné, cette commande ajoute le dessin de polygones autour.
- Relier au centre : si un polygone est sélectionné, cette commande dessine des triangles pour relier le contour vers le centre.
- Détail amusant : Vous pouvez enchaîner en cascade ces commandes, par exemple : dessiner une ligne, puis cliquer avec le bouton droit de la souris pour faire apparaître le menu contextuel. Sélectionner la commande Flocon de Vao Bird, une bosse se dessine, vous pouvez ensuite appeller les commandes Continuer en symétrie verticale ou horizontale à la suite et toujours dans le menu contextuel pour obtenir une forme abstraite.
 Note : Avec son menu Popup Denis-draw savait déjà comment afficher des fonctions selon l'état de la sélection. Avec le ruban dynamique en haut de l'écran celles-ci deviennent visibles et plus intuitives. Note : Avec son menu Popup Denis-draw savait déjà comment afficher des fonctions selon l'état de la sélection. Avec le ruban dynamique en haut de l'écran celles-ci deviennent visibles et plus intuitives.

© BeeLog 2006
|

