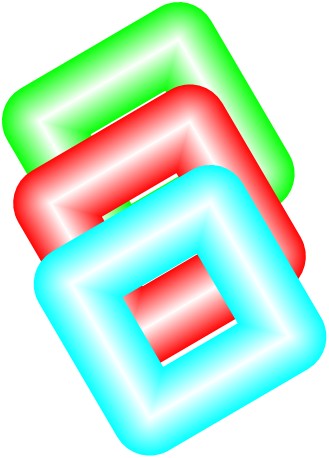Attribut de dessin.
Affiche la boîte de dialogue Attributs de dessin.
La boîte de dialogue Attributs de dessin permet de modifier les attributs de dessin, pour le(s) élément(s) sélectionné(s).
Les attributs de dessin sont: les couleurs de remplissage et de contour, l'épaisseur du contour, l'état ouvert (contour seul) ou fermé (objet coloré) d'une forme, les modes de tracé et de remplissage, le style du fond des textes Windows (opaque ou transparent), et l'attribut Masque des formes fermées ou des textes Vincent.
Les attributs de dessin d'un objet constituent un style. Pour affecter les mêmes attributs de dessin à un autre objet il suffit de copier-coller le style.
Utilisation:
- Epaisseur de contour: indique en dixièmes de millimètre l'épaisseur du contour de l'élément sélectionné. Elle doit être comprise entre 0 (pas de contour) et 1000.
- Epaisseur progressive: permet de dessiner une ligne qui s'épaissit. Indiquer la valeur de départ et celle d'arriver (qui doivent être différente). La ligne ou la courbe se trace de l'une à l'autre valeur progressivement. La progression peut ce faire indifférement dans les deux sens. Et un dialogue du menu réglage permet aussi d'ajuster ces valeurs.
- Bordure: cocher cette case pour afficher une bordure au lieu d'un contour.
- Indiquer l'épaisseur de la bordure.
- Indiquer le nombre d'étape de la bordure, le nombre de transition intermédiaire.
- Couleur de bordure cocher cette case pour afficher les couleurs intermédiaires de la bordure.
- Quand vous cliquez sur cette option une cocarde apparaît pour vous afficher comment seront dessiné les effets de transistion sur cette bordure.
- Placer des points de couleur intermédiaires sur la reglette en cliquant a l'endoit voulue sur la règlette.
- Déplacer ces points pour obtenir l'effet voulu: cliquer sur un des points, puis déplacer le curseur de la souris avec le bouton de la souris appuyé.
- Visualiser en temps-réel les couleurs de transition dans la cocarde.
- Désormais les couleurs de la cocardes s'affichent aussi avec un réglage de la transparence.
- Simplement survollé un des points intermédiaires pour que le «slider» s'actualise en fonction de son indice de transparance.
- Utilisation déplacer le «slider» pour chacun des points de contrôle avec le boutyon gauche de la souris appuyé.
- Fermer: cocher cette case si le(s) élément(s) sélectionné(s) doivent être fermés, c'est-à-dire remplis. La désactiver si les éléments ne doivent pas être peints.
- Mode de tracé: définit le mode de peinture. Ce mode détermine la manière selon laquelle les intérieurs des objets et leurs contours sont combinés aux couleurs existantes sur la surface d'affichage.
Copy: c'est le mode normal, par défaut.And: combinaison des couleurs communes au fond et à l'objet.Or: combinaison de la couleur de l'objet et de celle du fond.Xor: combinaison des couleurs qui sont dans le fond et dans l'objet mais pas dans les deux.- Ces options fonctionnent uniquement dans le mode avec crenélage (gdi).
- Remplissage: détermine si un élément de dessin qui se recoupe doit être alterné ou totalement peint.
- Fond: détermine si le fond d'un bloc de texte Windows doit être opaque (peint) ou transparent (c'est-à-dire laisser apparaître les objets placés en dessous).
- Transparence le niveaux peut se régler de 0 à 255 unités. La transparence fonctionne uniquement avec le mode affichage sans crenélage de gdi+.
- L'attribut Masque pemet de rendre visible un ou plusieurs éléments (dessin, bitmap, texte) uniquement à l'intérieur d'un élément de dessin ou d'un texte avec lequel il est (sont) groupé(s).
Exemple:
- Sélectionner un élément (il peut s'agir d'un texte).
- Affecter à cet élément l'attribut Masque.
- Grouper cet élément avec un ou plusieurs autres éléments (y compris bitmap).
- Les autres éléments n'apparaîssent plus qu'à l'intérieur de l'élément qui a l'attribut Masque.
- Une autre manipulation consiste à sélectionner un texte et une image et de cliquer avec le bouton droit de la souris pour faire apparaître le menu popup et de cliquer sur la commande masquer de ce même menu.
- Deuxième passage de contour : permet un second passage de la plume de parcours du contour. Déterminer son épaisseur en dixièmes de millimètre et donner lui une couleur. (note le deuxième passage doit avoir une épaisseur supérieur au premier passage pour être visible il est dessiné à priori).
- Contour, Remplissage et Bordure: pour modifier la couleur du contour de remplissage ou celle de bordure:
- Cliquer avec le bouton gauche de la souris sur un de ces boutons pour ouvrir une mini-palette complète et cliquer encore avec le bouton gauche sur la couleur désirée.
- Cliquer avec le bouton droit de la souris sur un de ces boutons pour ouvrir une roue chromatique (TLS*) et cliquer encore avec le bouton gauche sur la couleur désirée.
- Si la palette est ouverte et que vous voulez la fermer, appuyer sur la touche Echap. ou sur le bouton droit de la souris.
 Notes :
Notes :
- La commande Dessin... est accessible depuis le menu popup.
- Si un effet de bordure est sélectionné sur plusieurs éléments, vous pouvez les grouper pour obtenir une transition simultannée comme sur l'exemple ci-dessous.
- TLS pour Teinte Lumière Saturation.