Utilisation du module intégré comme
«Paint»

Le voyant d'état situé à droite de la ligne des icônes basse de ce logiciel affiche
le mot-clé Pix
si une image Bitmap est sélectionnée et affcihe aussi ce module «Comme Paint»
Version 6-15 |
Les options du dialogue de création d'image pixelisées
- Indiquer la résolution horizontale ainsi que la résolution verticale de l'image à générer.
- La résolution de cette image peut être indiquée en pixel ou en millimètre selon un certain nombre de point par pouce (un pouce 2,54 cm).
- Pour obtenir le nombre de pixel(s) dont est constitué votre image pixelisée, multiplier tout simplement la largeur de l'image par la hauteur.
- Exemple une image de 320 x 200 pixels en monochrome occupe 8 kilo octet de mémoire soit 320*200=64000 / 8 bits = 8000 octets.
- Si votre image est une image de 16 millions de couleurs, alors il faut 2 puissances 24 bits pour la constituer, soit pour cette même résolution 192 kio.
- Indiquer la couleur du fond de l'image et cocher si vous le voulez bien une des différentes options qui vous sont proposées.
- Il faut bien sûr ajouter la taille de l'en-tête du fichier ainsi qu'éventuellement
la taille des informations Exif dans les Jpeg.
- L'en-tête des fichiers contient des informations comme la résolution de cette image ainsi que la profondeur de la couleur des pixels, Noir/Blanc, 16, 256 ou 16 millions de couleurs.
- Si votre fichier est comprimé comme avec les fichiers Jpeg alors la taille de ces fichiers est indéterminée et variable.
- Il existe deux sortes de compression, celles qui sont sans perte ou bien les compressions avec perte d'information.
- Si vous exportez des images vectorielles composées de dessin d'éléments graphiques
vous pouvez préférer la compression
sans perte de l'export Png,
dans le cas de photographies, les fichiers Jpeg sont mieux.
- Certains algorithmes de compression sont fort simple, imaginez
que vous ayez 5 caractères blancs et un caractère rouge,
alors 5 fois le blanc et un rouge sont codées avec trois informations plutôt que six.
Description de l'utilisation du module comme paint
Si vous voulez utiliser le module intégré, à Denis-Draw pour utiliser comme paint, je vous invite à lire ceci.
Tout d'abord, ouvrez une image par point (bitmap) comme un bmp, une jpeg ou un autre format d'image avec la commande Ouvrir une image ou ce bouton  sinon Denis-Draw vous propose de créer une image et vous demande à la suite sa résolution en pixels ou en millimètres. sinon Denis-Draw vous propose de créer une image et vous demande à la suite sa résolution en pixels ou en millimètres.
Si aucune image n'est sélectionnée alors une boîte de dialogue apparaît pour créer une image:
- Vous devez alors spécifier sa dimension horizontale et verticale en pixel ou en millimètre. Si vous indiquez des millimètre alors le nombre de point par pouce est aussi demandé!
- Vous pouvez aussi déterminer la couleur du fond de l'image et aussi indiquer si vous voulez dessiner un filet : dans ce cas indiquer sa couleur et son épaisseur et aussi si vous voulez dessiner des alvéoles.
Puis utilisez l'outil flèche, pour positionner cette image : un cadre s'affiche autour d'elle quand elle est sélectionnée. Si vous déplacez le curseur sur ce cadre vous pouvez déplacer l'image et le curseur l'indiquer.
Activez le bouton de dessin «paint»  pour afficher des outils de dessin propres aux images par point. pour afficher des outils de dessin propres aux images par point.
Puis, si vous savez déjà l'utiliser, vous pouvez alors choisir un bouton de dessin selon ce que vous voulez faire.
Au choix des points, des lignes, des cercles, des rectangles ou des ellipses ou le pot de peinture paramètrable.
Il suffit alors de déplacer la souris à l'intérieur du cadre de cette image pour dessiner, surligner, tracer par dessus ce qui est très utile.
Description des outils comme «Paint» :
- Tous les outils de dessin fonctionnent de façon identique : Cliquer, Déplacer la souris et relacher son bouton.
- Quand le pictogramme représentant l'outil de dessin des points est sélectionné alors :
- Il est possible d'ajuster la dimension de dessin d'un cercle selon son rayon en pixels.
- Différentes options sont aussi disponibles comme celle-ci :
- Déterminer la «dimension», exprimée en pixel dans lequel cette opération va influer dans l'espace du cercle ainsi défini.
- Aérographe : permet de dessiner un cercle qui s'estompe en fonction de la distance du centre de ce cercle vers son extérieur.
- Multicouleur : trace des cercles en fonction de la position des la souris selon des couleurs successives.
- B-Carré : trace des rectangles hypothétiques selon la distance de la souris et des pixels de cette distance à cette position.
- B_étoile : trace l'équation 1/x et ces symétries dans l'espace inscrit dans ce cercle.
- Multiplier, Soustraire ou Addition effectue cette somme d'opérations en fonction de la couleur sous-jacente et d'une couleur sélectionnée.
- Diminuer : effectue cette opération de dessin en diminuant le rayon du cercle ou s'inscrivent ces pixels.
- Monochrome : permet de dessiner en teinte de gris souris les points qui composent l'ensemble des pixels dans ce cercle.
- Négatif : permet d'inverser dans le cercle ou sont inscrits ces points la couleur des pixels ainsi déterminé selon l'inverse de ces couleurs : l'effet est amusant.
- Surligner : cette option permet de dessiner des pixels selon une intensité qui est ajustable dans le «Slider» qui s'affiche en dessous de cette option.
Vous pouvez indiquer la couleur de votre choix avec la palette des couleurs et paint alors va dessiner sous les pixels dont la luminosité est supérieur à ce coefficient.
- Pour sélectionner un outil cliquer sur un des pictogrammes et sa représentation figure son utilisation. Pour en uiliser un, il faut le sélectionner, afin qu'il devienne actif. Pour cela, cliquer sur un des pictogrammes, il s'affiche avec un cadre blanc.
- L'outil pot de peinture est spécial, il remplit des couleurs adjacentes d'une autre couleur pour se développer. Son paramètrage dispose de boutons qui vont spécialiser sa méthode pour obtenir des effets de transitions progressives. Et le curseur se montre sous la forme d'un pot de peinture pour indiquer où aura lieu le point de départ du remplissage.
- La tolérance de remplissage est réglable en un bouton mémoire, permet d'ajuster le remplissage de l'outil pot de peinture.
- Cliquer sur les boutons rouges ou bleus pour augmenter le facteur de tolérance en plus le bouton rouge ou en moins le bleu.
- Quand le pot de peinture est sélectionné alors différents choix de remplissage sont disponibles:
- Normal : pour utiliser le remplissage uniforme de couleurs, se remplit tant que la couleur de la frontière est diférente de la couleur du point de départ celui où vous avez cliquer sur l'image. Dans ce cas la méthode
Floodfill de WindowsTM est utilisée, c'est le seul cas.
- Opacité : pour utiliser le remplissage selon la luminosité des pixels sous jacent - permet de remplir avec une teinte qui varie avec les couleurs de l'image de départ.
- Gradian : pour utiliser le remplissage en effectuant un dégradé d'une couleur à une autre selon la distance de remplissage du point de départ au point le plus éloigné dans cette figure.
- Rainbow : pour utiliser le remplissage avec les couleurs de l'arc-en-ciel. Le point de départ de remplissage devient le centre de répartition de cette colorisation.
- Cercle : pour utiliser le remplissage qui prend la forme d'un cercle dont les couleurs varient du point de départ au point le plus éloigné dans cette figure.
- Parallèle : pour utiliser le remplissage qui est déterminé par une succession de lignes parallèles : elles sont horizontales, verticales ou selon une inclinaison réglable avec un petit potentiomètre.
- Si le bouton Mémoriser apparaît quand un des modes suivant est sélectionné sauf Normal, alors vous pouvez le sélectionner et, si c'est le cas, alors modifier le pourcentage de tolérance de remplissage, qui va s'actualiser alors selon votre choix et l'image de se redessiner.
- Cliquer avec le bouton droit sur une des touches rouges ou bleues pour indiquer un poucentage entre 0% et 100% par pas de 10%.
- Vous pouvez aussi utiliser le pot de peinture avec un motif prédéfinit, pour cela cliquer avec le bouton droit de la souris sur son pictogramme pour choisir un motif.
- Si vous choissisez l'aérographe vous pouvez moduler son diamètre avec la touche
Maj version 7.41.
 Quand l'outil de dessin des points est sélectionné alors ce pictogramme permet de régler le rapport entre le grand axe et le petit axe d'une ellipse. Quand l'outil de dessin des points est sélectionné alors ce pictogramme permet de régler le rapport entre le grand axe et le petit axe d'une ellipse.
- Si vous maintenait la touche
CTRL la pipette apparaît, et vous pouvez «aspirer» une couleur dont le code hexadécimal au format HTML s'affiche au dessus de la couleur d'affichage.
Pour définir précisément la taille du pinceau de dessin trois triangles sont disponibles
 |
- Le premier celui est celui qui permet d'ajuster la position en déplaçant le curseur de la souris sur lui-même
- Le second plus petit situé à gauche permet d'indiquer que la souris indique des pixels selon la position du curseur sur le premier.
- Le troisième plus à droite permet d'indiquer que la souris quand elle se déplace indique des tranches multiple de 32 pixels.
- Une entrée supplémentaire permet dans un menu PopUp d'indiquer précisément la taille du pinceau en Pixel.
- Vous pouvez aussi cliquer avec le bouton droit de la souris sur le triangle noir pour indiquer une épaisseur de tracé en pixel(s) Version 7.18.
|
Plus Utilisation des boutons spécifiques :
- Cliquez sur le bouton Aléatoire remplit votre image d'une série de pixels d'une couleur aléatoire.
- Cliquez sur le bouton Quadrillage pour définir des divisions dans votre image.
- Cliquez sur le bouton Arrondis pour dessiner des coins arrondis dont le rayon en paramètrable, si celui-ci correspond à la moitié de la hauteur et de la largeur de l'image sélecionnée, vous obtiendrez un cercle.
- Cliquez sur le bouton Fondu pour effectuer cette opération en choisissant avec le menu popup qui apparaît le sens et la fonction de ce fondu.
- Cliquez sur le bouton Filet pour en ajouter un, Denis-Draw est intuitif, si vous appuyez consécutivement sur ce bouton la taille du filet augmente.
 Astuce refermer cette palette en cliquant sur son pictogramme et relancer la : changer la couleur du filet et recommencer. Astuce refermer cette palette en cliquant sur son pictogramme et relancer la : changer la couleur du filet et recommencer.
- Cliquez sur le bouton Pixeliser pour réduire le nombre de pixels, si vous appuyez consécutivement sur ce bouton la réduction est plus importante. Permet de faire comme si vous aviez un minitel.
- Cliquez sur le bouton Effacer pour colorier le fond de l'image de la couleur voulut par le deuxième bouton.
- Cliquez sur le bouton Fermer pour revenir à l'interface vectorielle, ou cliquer sur le bouton qui vous a permis d'activer ce module.
- Cliquez sur le bouton Initialiser pour colorier votre image d'une couleur unique à déterminer dans le dialogue de la palette des couleurs qui va s'afficher.
- D'autre fonctions supplémentaires s'ajoutent dans le menu Plus
pour effectuer une variation qui permet d'obtenir une transition de cette image selon quatre directions.
- Ces fonctions ont aussi un temps de propagation qui est paramétrable dans le temps de leurs exécutions avec le sous-menu popup Célérité
selon un facteur différent qui détermine l'évolutions de leurs tracés et ainsi de pouvoir faire varier la vitesse de ces transitions de l'une à l'autre.
Mode opératoire pour effectuer une variation qui affiche une image progressivement selon 4 directions :
- Pour afficher une image en variation il faut qu'une image pixélisée (bitmap en anglais), ouvrir une image ou sélectionner une image.
- Le pictogramme de cette étoile apparaît comme tel
 , cliquer sur ce pictogramme. , cliquer sur ce pictogramme.
- Pour faire apparaître la palette «Comme Paint» et selon la taille de votre écran un bouton Plus s'affiche, s'il ne se montre pas, vous pouvez choisir le pot de peinture.
- Le menu surgissant plus affiche quatre possibilité de variation selon les quatre axes de la rode des vents, a vous d'en choisir un et de visualiser le résultat.
- L'option de ce menu permet de déterminer une vitesse (célérité) de cette transition qui s'afficheras plus ou moins rapidement.
- La marque √ qui s'affiche en regard de ce menu indique quelle est l'option active.
Depuis lors, le ruban contextuel, affiche aussi des fonctions
propres aux images pixelisées,
comme 180°, x² et /4,
ces fonctions permettent, de modifier la dimension
de l'image sélectionnée où bien de changer sa colorimétrie.
 Note de l'auteur : Note de l'auteur :
- il me semblait amusant d'intégrer Paint dans un logiciel comme Denis-Draw. Par soucis d'honnêteté Paint, comme vous le connaissez sous WindowsTM est un logiciel de ZSoft, néanmoins il existe quantité de logiciel basés sur ces principes et bien avant qu'il soit fournit avec WindowsTM et après celui que j'ai écrit.
- Si vous enregistrez dans les préférence
Enregistrer les images pixélisés en Jpeg dans le flux une approximation des pixels est mémorisée vous pouvez changer cette état qui est coché par défaut.
- Pixel la contraction Américaine de picture éléments.
 Note : Note :
- Personne ne semble vraiment savoir comment tracer une ellipse avec deux tiges, c'est très simple vous les piquer dans du sable et avec un lacet fermé vous déplacer un crayon à l'interrieur de cette ovale.
- Ou bien :
x=position_du_centre.x+cos(angle à faire varier de entre 0 à 2*Pi)*grand_rayon et
y=position_du_centre.y+sin(angle à faire varier entre 0 à 2*Pi)*petit_rayon
pour les mathématiciens.
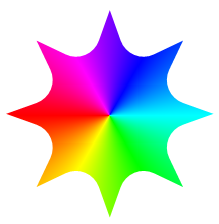
© BeeLog
|
|