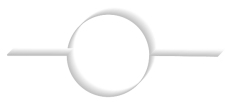Effectue une rotation pour un élément ou un groupe sélectionné.
- Sélectionner un élément ou un groupe.
- Sélectionner l'outil rotation.
- Activer le bouton gauche de la souris et le maintenir enfoncé en déplaçant la souris : le contour de l'élément effectue une rotation.
- Relâcher le bouton gauche de la souris quand la rotation vous paraît satisfaisante.
Agir avec la molette de la souris pour orienter la sélection:
- En effet depuis la version 9.Y, la molette de la souris permet aussi d'effectuer une rotation de l'élément sélectionné.
- Sélectionner un élément puis faite tourner la molette dans un sens ou dans un autre pour observer l'élément en rotation.
Modifier une rotation sur un groupe:
- Sélectionner l'élément graphique avec l'outil flèche.
- Sélectionner l'outil rotation.
- Le centre de la rotation apparaît sous la forme d'une croix: vous pouvez déplacer ce centre.
- Opérer comme indiqué ci-dessus pour modifier la rotation. La nouvelle rotation s'effectue autour du nouveau centre si vous avez modifié sa position.
Pour supprimer une rotation sur un groupe:
- Placer le pointeur de la souris sur le centre d'une rotation (la forme du pointeur change), appuyer sur la touche Suppr: l'élément réapparaît sans rotation.
- Cliquer sur le bouton droit de la souris pour afficher le menu popup.
- Sélectionner Suppr. déformation.
 Pour paramètrer l'outil rotation:
Pour paramètrer l'outil rotation:
- Cliquer avec la touche droite de la souris sur son pictogramme.
Afin de définir une rotation précise des images par points
- Une fonction s'ajoute avec le pictogramme de la boîte magique
 .
.
- Pour cela, bien sûr une image par point doit être sélectionnée.
- Cette méthode permet de définir l'angle de rotation au degré près.
- De plus une couleur à définir vous indique la zone hors limite.
- Si vous le voulez des guides angulaires sont aussi placé sur le rectangle d'encadrement.
Utilisation de la molette de la souris avec l'outil rotation
- Utiliser dans un sens ou dans un autre la rotation de la molette de la souris pour orienté la sélection active, image bitmap, éléments vectoriels ou bien texte typographique quand l'instrument rotation est actif.
- Les touches
CtrlouMajusculequand elles sont actives ont un comportement différents pendant leurs utilisations, en effet quand elles sont utilisées avec la molette de la souris le pas de rotation est différent.
Si aucune sélection est acceptée par cette outil de mise en rotation
- Alors quand le curseur de la souris survol un élément acceptable l'aspect du curseur change pour montrer qu'il est possible de faire «tourner» autour du centre de cet élément.
 Notes :
Notes :
- En maintenant la touche Ctrl enfoncée pendant la rotation, on duplique l'objet en rosace. Si une cocarde était affectée à l'élément dupliqué, la cocarde est aussi dupliquée.
- En maintenant la touche Maj enfoncée pendant la rotation, la rotation s'effectue par pas de 15°. (cumulable avec la touche Ctrl)
- La rotation s'effectue en temps réel, on peut voir l'élément tourner pendant la manipulation. Mais une exception subsiste pour les arcs et les ellipses ou les chemins de dessin comportant des points de type arc d'ellipse (réalisés avec l'outil arc).
- Dans ce cas, il n'est plus possible de récupérer les points du chemin et il faut donc supprimer la rotation pour pouvoir modifier ces points ou en insérer de nouveaux.
- Mais ceci n'est plus le cas, car les éléments constitués d'arc de cercle sont converti à la volé en tenseur
correspondant à des courbes de Bézier (Version8).
- Pour de meilleures performances, utiliser de préférence l'outil Spline pour dessiner des arcs, des cercles ou des ellipses, si on doit leur faire subir une rotation avec la transformation du menu popup : Transformer en Bézier...
- Une autre possibilité, afin d'effectuer une rotation consiste à sélectionner un éléments de dessin
et d'utiliser le pictogramme
 de la boîte magique,
afin précisément de le mouvoir selon un angle en degré(s), minute et seconde ou en grade.
de la boîte magique,
afin précisément de le mouvoir selon un angle en degré(s), minute et seconde ou en grade.
Cette option de la boîte magique apparaît quand un élément de dessin ou un groupe est sélectionné.