
La boîte magique:
- Elle s'affiche en fonction de la sélection et selon la figure ou l'élément sélectionné propose des fonctions supplémentaires.
- L'affichage du ce bouton recherche parmi la sélection quel est le «type» de la figure sélectionnée et selon ces cas disposent d'entrées dans un menu popup selon cette reconnaissance.
- Quand un cercle est sélectionné alors il est possible de lui ajouter des axes pour obtenir où est situé son centre par exemple.
- Quand un rectangle, un losange ou un carré est sélectionné alors la boîte magique propose de lui ajouter les diagonales propres à ces figures.
- Si une ligne est sélectionnée, alors une option du menu de la boîte magique permet d'insérer une réglette selon son orientation et sa longeur.
- Si une image pixelisée est sélectionnée, alors différentes options vont s'afficher dans le menu popup qui va apparaître.
- Si deux segments de droites sont sélectionnés ensemble alors il est possible de déterminer le point d'intersection des ces deux segments,
- Mais aussi de dessiner les figures suivantes : un rectangle dont on connait la position, un parallélépidède rectangle ou un trapèze, voir un quadrilatère.
- Si trois points sont sélectionnés ensemble alors une «proposition» de plus vous permez de dessiner un cercle passant exactement par ces trois points.
- Pour représenter cette figure circulaire définit par trois points, il suffit de placer succésivement trois points différents et de les sélectionner ensemble.
- Pour poser ces points, la méthode la plus simple consiste à sélectionner l'outil de dessin des lignes et d'apposer par un seul clic un point selon les coordonnées de la souris.
- De plus si trois points sont bien sélectionnés ensemble, il est alors aussi possible de dessiner un triangle.
- Avec ces tois points, il est aussi possible de dessiner les bissectrices de ce triangle.
- Et avec deux points seulement, une option permet de dessiner un segment de droite, quand ils sont sélectionnés.
- La boîte magique dispose de nombreuses possibilités et elle apparaît en fonction de la sélection, quand le pictogramme de la boîte magique se montre vous pouvez comprendre que des options particulières sont disponibles.
L'utilisation du bouton des actions contextuelles du ruban dynamique :
- Ce pictogramme apparaît quand une fonction se présente comme élucidée ou ajouté au fonctionnement initial.
- Si cette fonction vous est permise (selon la sélection) alors ce bouton apparaît dans le ruban.
- Quand ce pictogramme apparaît alors vous pouvez l'utiliser à bon escient.
- Dans le cas présent, ce pictograme vous permet d'ajouter des choix selon la sélection active.
- Notamment quand une ligne directrice est sélectionée alors il vous suffit de l'utiliser pour dessiner un cercle par exemple.
- Notamment quand un cercle est sélectionné alors il vous suffit de l'utiliser pour dessiner un triangle équilatéral, celui qui s'inscrit parfaitement dans un cercle.
- Ou alors et avec ce même cercle en dessiner un autre concentrique au premier.
- La fonction «Détourer une forme pour l'exporter en HTML» apparaît avec ce pictogramme. Pour cela sélectionner une image par point ainsi qu'une courbe spline.
- La fonction «Convertir en éléments de dessin» apparaît avec ce pictogramme quand un texte d'annotations est sélectionné.
Vrai détourage d'image par point avec un contour vectorielle.
- Le procédé pour accomplir cette action :
- Sélectionner à la fois une image pixélisée ou ouvrez là avec Ouvrir une image selon des formats différents.
- Tracer un contour que vous avez dessiné avec des splines cubiques, quadratiques ou de Bèzier et fermer les de façon à definir une forme pleine.
- La clôture de l'élément tracé avec des formes vectorielles est indispensable, puis il faut sélectionner le tracé et l'image.
- Si seuls ces deux éléments sont sur le calque actif, alors la fonction Tout sélectionner permet aisément de la faire.
- Sinon l'outil de sélection en forme de flèche permet d'encadrer avec la touche
CTRLla sélection souhaitée. - Ensuite et une fois ceci fait, le pictogramme de la boîte magique s'affiche avec la possibilité «
Détourage d'image bitmap». qui vous demande un nom de fichier avant de réaliser ce clipping... - En quelque sorte, pour détourer une image pixélisée avec Denis Draw vous devez ouvrir votre image avec ce pictogramme
 puis avec l'outil de dessin des courbes de Bézier tracer un chemin quelconque et sélectionner ces deux éléments de la planche avec ce pictogramme
puis avec l'outil de dessin des courbes de Bézier tracer un chemin quelconque et sélectionner ces deux éléments de la planche avec ce pictogramme  .
Puis le pictogramme de la boîte magique
.
Puis le pictogramme de la boîte magique  s'affiche avec des options comme le flou Gaussien ou le détourage de votre image avec ce chemin ainsi sélectionné.
s'affiche avec des options comme le flou Gaussien ou le détourage de votre image avec ce chemin ainsi sélectionné.
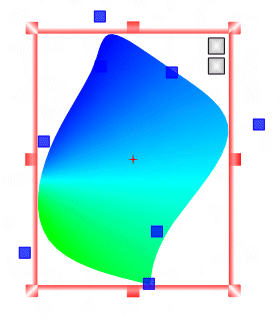
Obtenir un flou inscrit dans un cercle ou dans une forme quelconque et aussi les caractères.
- Le procédé pour accomplir cette action :
- Sélectionner à la fois une image pixélisée ou ouvrez là avec Ouvrir une image selon des formats différents.
- Choisir le pictogramme de dessin des cercles par exemple et avec le clic droit vous pouvez paramétrer cet outil pour sélectionner le dessin d'un cercle.
- Tracez un ou cercle, une suite de caractère typographique ou une forme d'éléments de dessin quelconque sur votre image pour définir
une zone à flouter et sélectionner à la fois l'image insérée et le cercle ou le texte et même une forme quelconque -
si seulement ces deux éléments sont présents sur le calque actif alors la fonction
 tout sélectionner est suffisante.
tout sélectionner est suffisante.
- Ensuite et une fois ceci fait, le pictogramme de la boîte magique
 s'affiche avec la possibilité de flouter la sélection ainsi définie.
s'affiche avec la possibilité de flouter la sélection ainsi définie.
Si une image pixelsée est sélectionnée
- Vous pouvez la diviser en morceaux différents avec la fonction diviser une image.
La fonction «
Selectionner les deux dernières lignes» apparait pour ajuster deux lignes avec ce pictogramme
- Il faut avoir dessiné deux ligne sur votre document - seule les deux dernière qui ont été dessinée sont sélectionnées
Exporter en html une Area Map
- Si vous sélectionnez une image par point et un ou plusieurs chemins de dessin, alors cette commande du bouton des actions contextuelles, s'ajoute pour exporter au format HTML, l'image ainsi que une ou plusieurs zones dites area-map en effet html permet de reconnaître des ensembles dans une image par point en définissant des contours que vous pouvez utiliser comme des liens et vous pouvez associer ces ensemble à des balises «href» quand vous les survollez le curseur de la souris change d'aspect. Quatres type d'area-map sont exportés les cercles, les rectangles, les ellipses et les polygones quelconques. Pour cela:
- Ouvrer une image par point avec la commande du menu fichier Ouvrir une image ou coller l'image du presse-papier ce qui procède du même résultat
- Dessiner par dessus un ou plusieurs rectangle(s), cercle(s) ou un chemin de dessin quelconque pour obtenir un polygone. Ces différents tracés vont définir autant de zone que vous avez identifiées. Elles seront reconnues comme une ou plusieurs area-map.
- Avec l'outil flèche, sélectionner l'ensemble formé par l'image par point (un bitmap) et des chemins de dessin dessiner en appuyant sur la touche
CTRL, cliquer et dessiner un rectangle encadrant tout ceci. - Cette sélection, va vous permettre d'exporter une image et des zones de reconnaissance dite en jargon html AreaMap : avec cette image est proposée des zones qui sont sensibles à la souris qui d'ailleurs change d'aspect quand vous les survollez.
- Il suffit ensuite de cliquer sur ce bouton
 et de sélectionner Exporter en html une Area Map pour qu'un sélecteur de fichier vous demande le nom du fichier html que vous voulez exporter avec les zones ainsi définies - par commodité denis-draw affiche ce fichier avec un explorateur html pour que vous puissiez faire vos essais, il ne reste plus qu'a définir les liens «href» pour ouvrir les pages correspondantes aux zones survollées.
et de sélectionner Exporter en html une Area Map pour qu'un sélecteur de fichier vous demande le nom du fichier html que vous voulez exporter avec les zones ainsi définies - par commodité denis-draw affiche ce fichier avec un explorateur html pour que vous puissiez faire vos essais, il ne reste plus qu'a définir les liens «href» pour ouvrir les pages correspondantes aux zones survollées.
Ou encore si deux images par point sont ouvertes et sélectionnées pour obtenir comme résultat une image combinée :
 Note Cette fonction apparaît aussi dans le ruban dynamique dans la version 6.56. Note Cette fonction apparaît aussi dans le ruban dynamique dans la version 6.56.
 . .
 (elles auront la même taille), ensuite appliquer un effet comme changer une couleur par une autre et déplacer les deux images l'une sur l'autre pour appliquer la fonction combiner deux images. (elles auront la même taille), ensuite appliquer un effet comme changer une couleur par une autre et déplacer les deux images l'une sur l'autre pour appliquer la fonction combiner deux images. |
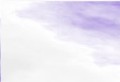  
|
Si une image par points est sélectionnée alors les boutons suivants s'ajoutent dans le ruban dynamique:
- Taille de l'image:
- Cette fonction permet de redimensionner une image par point pour l'utiliser.
- Colorimétrie:
- Cette fonction permet de modifier des courbes afin d'ajuster les trois canneaux d'affichage de l'image pour l'utiliser.
- Créer une trame:
- Cette fonction permet de créer une trame dont vous indiquerez la résolution pour l'utiliser.
- Changer une couleur par une autre:
-
Cette fonction permet de changer une couleur par une autre pour l'utiliser.
- Ajouter une bordure
-
Cette fonction permet d'ajouter une bordure et de prévisualiser la position de ce cadre pour l'utiliser.
- Flou gaussien:
- Le dialogue d'affichage des floux gaussiens pré-calculés des images successives.
- Ces différentes images s'affichent quand vous déplacez l'ascenseur de droite à gauche.
- Pour cela vous pouvez vous référer à ce listing sur le site www..delphifr.com
Quatre nouvelles fonctions ajoutées à la boite magique:
- La combinaison de deux formes : deux espaces doivent être sélectionné ensemble et se chevaucher
- L'inclusion de deux formes : deux espaces doivent être sélectionné ensemble et se chevaucher aussi.
- la rotation au degré près des images par point.
- La posibilité de créer des quadrillage sur une images par point.
 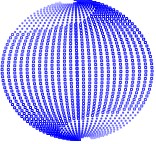 |
 Note : Les exemples ne manque pas, Note : Les exemples ne manque pas,mais les candidats ne s'en apercoive pas. |

