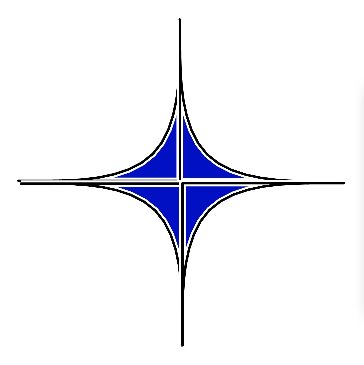Nouvelle fonction de la version 13 :
Si la touche Ctrl est maintenue appuyée pendant le survol de ce panneau alors la fenêtre principale va afficher
un rectangle autour de l'élément pointé !
 Historique :
Historique :
Affiche la liste des fonctions qui ont été utilisées précédemment
par les fonctions mémorisées dans la collection des fonctions d'annulation et de répétition :
- Chaque fonction est décrite par sa dénomination, cette liste est constituée au fur et à mesure que vous utilisez ce logiciel.
- Une option du dialogue préférence permet d'utiliser
aussi l'historique avec les fonctions du menu édition avec l'onglet
interface
«Mémoriser les fonctions d'édition»
en effet toutes les fonctions comme sélectionner tout peuvent aussi être mémorisées dans l'historique.
- Depuis la version 9.30, le temps de latence de certaines fonctions
sont aussi affichées dans la fenêtre de cette historique ainsi que la somme ∑
le total de temps cumulé en milliseconde(s) symbole
ms ou votre ordinateur travail pendant que vous réfléchissez.
- Le symbole ∑ représente la somme ou l'addition d'un ensemble de données. Il indique dans ce cas le cumul des temps d'«utilisation processeur».
- Si vous cliquez sur le caractère Sigma ∑, le temps cumulé des opérations que vous avez demandez d'effectuer à votre ordinateur
est placé dans le Presse-papier
en millisecondes (1000
ms est égal à une seconde).
Ceci était bien sur déjà inscrit dans le livre de pré-science technologique avec la dénomination suivante "La somme des temps".
- Si vous cliquez avec le bouton du millieu de la souris, dans la fenêtre de l'historique, alors l'énumération de son contenu est placé dans le presse-papier.
- Cette méthode permet de cumuler la somme total des actions de l'historique et affiche le caractère Sigma ∑,
en cliquant avec le bouton du millieu de la souris vous pouvez placer le listing avec des tabulations de l'historique dans le presse-papier.
- En effet le simple caractère tabulation
permet de répartir les données du presse-papier dans chacune des cellules de ce tableau.
- Les temps sont mesuré en millisecondes et ces données sont tabulées pour être placé avec la fonction coller dans un
Tableur.
- Ce module filtre aussi les chaines de caractères pour en extraire le temps en millisecondes, et le caractère de séparation des milliers '.'
- Le code exception de 180° , qui ne doit pas être considéré comme un temps mais comme une donnée de ces libéllés
et les valeurs du nombre de coeur(s) sont aussi exclusent de ce total.
- La case a cocher
activer l'historique permet de mémoriser quand cette case est cochée, la suite de vos actions,
Quand cette case est décochée, alors le temps d'exécution (le temps de latence) de cette fonction est nul, ainsi denis-draw
s'exécute beaucoup plus rapidement mais inhibe les fonctionnalités annuler et refaire du menu édition.
- La somme des temps «machine» est aussi affichée avec le symbole Σ
et indique quelle est la somme que votre ordinateur a mis pour effectuer les opérations de l'historique en milliseconde.
- Affiche au format HH:MM:SS, l'heure de chaque action ainsi que la dénomination de cette action, et parfois aussi le temps d'exécution de cette opération en milliseconde.
- La différence entre le début de la cession d'ouverture du logiciel denis-draw et le temps actuel de la dernière opération est aussi affichée en HH:MM:SS.
- Si cette entrée du menu panneau est «grisée» c'est parce que que le niveau de limitation de l'historique est égal à zéro dans les préférences.
 Affiche un panneau qui permet d'attribuer un dégradé à la sélection :
Affiche un panneau qui permet d'attribuer un dégradé à la sélection :
- Plusieurs choix sont possibles pour effectuer un dégradé, qui sera parallèle, circulaire, carré ou bien déterminé par deux points.
- Les couleurs de transitions peuvent être positionnées ou déplacées dans une réglette d'application.
- La transparence ainsi que les couleurs des marqueurs de transition sont attribuées avec la palette chrominance.
- Une sélection de dégradés pré-déterminée peut aussi être choisie dans cet écran ou bien définit dans le dialogue dégradés.
 Affiche la liste des jeux de caractère pour l'attribuer à la sélection du texte :
Affiche la liste des jeux de caractère pour l'attribuer à la sélection du texte :
- Cliquer sur une des entrées de la liste des jeux de caractères pour la sélectionner et l'affecter à la sélection active si c'est un élément de texte.
- Cliquer sur un élément texte de l'espace de travail pour observer le nom de sa typographie.
- Survoler avec le curseur de la souris la liste des jeux de caractères pour voir dans la prévisualisation en bas de cette liste l'aspect de la typographie de cette fonte.
 Affiche la liste des jeux de caractères défini
pour WindowsTM, les True-typesTM
pour l'attribuer à la sélection de ce texte quand il est sélectionné :
Affiche la liste des jeux de caractères défini
pour WindowsTM, les True-typesTM
pour l'attribuer à la sélection de ce texte quand il est sélectionné :
 Affiche la liste des couleurs telle que toute celles connues pour l'attribuer à la sélection :
Affiche la liste des couleurs telle que toute celles connues pour l'attribuer à la sélection :
- Si vous cliquez avec le bouton gauche alors ceci affecte la couleur choisie à la sélection.
- Si vous cliquez avec le bouton droit alors ceci affecte la couleur choisie au contour de la sélection.
- Si vous cliquez avec bouton droit et la touche Majuscule ou la touche Ctrl alors les éléments de cette couleur de contour seront sélectionnés.
- Si vous cliquez avec bouton gauche et la touche Majuscule ou la touche Ctrl alors les éléments de cette couleur de remplissage seront sélectionnés.
 Astuce, si la touche Ctrl est aussi sélectionnée, alors votre nouvelle sélection, va s'ajouter à la précédante.
Astuce, si la touche Ctrl est aussi sélectionnée, alors votre nouvelle sélection, va s'ajouter à la précédante.
- Tri de la palette des couleurs selon le nom, la teinte, la lumière ou la saturation avec les boutons correspondants.
 Affiche la liste des actions utilisées avec ce logiciel :
Affiche la liste des actions utilisées avec ce logiciel :
- Ce module supplémentaire qui permet d'énumérer les actions réalisées avec denis draw.
- Affiche une liste qui se met à jour en fonction de l'utilisation du logiciel denis-draw.
- Une fonction pourraît être utile à un enseignant qui l'utiliserait dans sa classe d'école en passant à zéro le compteur d'utilisation et de percevoir un historiques des actions utilisées...
- Cette liste affiche le nom des actions qui ont été utilisées, telle qu'elles sont enregistrées dans la base de registre.
- Quand votre curseur se trouve sur une des actions celle-ci s'éclaire pour indiquer qu'elle est reconnue.
- Cliquer sur une des entrées de la liste pour obtenir l'action correspondante.
- Un bouton plus permet d'afficher un menu «popup» qui va vous permettre d'afficher différrement les entreés de ce panneaux :
- Classer par groupe avec des séparateurs adéqua.
- Classer par fréquence d'utilisation avec un compteur d'utilisation.
- Classer par ordre aphabétique comme ces entrées sont enregistrées dans regedit.
- Afficher toutes les actions, enumère la liste des actions utiliser.
- Réinitiliser la liste des actions, pour remettre à zéro les compteurs de cette liste - utile pour voir d'une cession une autre ce qui à changé - quelle fonction seront réutilisée après cette mise à zéro.
 Affiche la liste de la palette des couleurs utilisées dans le calque actif du dessin :
Affiche la liste de la palette des couleurs utilisées dans le calque actif du dessin :
- Utile pour afficher uniquement les couleurs du document - parcours les couleurs pour afficher celles qui sont utilisées.
- Si vous cliquez avec le bouton gauche alors la couleur est affectée à la sélection.
- Quand la couleur correspond avec celle de la sélection, alors un marqueur circulaire s'ajoute pour l'indiquer.
- Indique aussi bien les couleurs de contour que les couleurs de remplissage.
- Quand vous cliquez sur une des entrées de cette palette le où les éléments correspondants se sélectionnent selon le bouton gauche pour l'intérieur de la sélection, avec le bouton droit pour le contour.
- Ce caractère «µ» sur ce pictogramme pour préciser l'utilisation de ce bouton.
- Cette fonction correspond à une sonde colorimérique - un palpeur qui vous donne le pourcentage de la couleur en Cyan Magenta Jaune et Noir.
 Affiche la liste des gradients :
Affiche la liste des gradients :
- Affiche une liste des couleurs de l'arc-en-ciel.
- Si vous cliquez avec le bouton gauche alors la couleur de ce gradient est affectée à la sélection.
- Si vous déplacez le curseur de la souris avec le bouton gauche appuyé alors un balayage des couleurs survollés est appliqué à la sélection.
- Le gradian est dessiné d'un point à un autre, vous pouvez les déplacer avec la souris.
- De plus, pour bien disposer ce gradient une aiguille s'affiche pour indiquer sa direction.
- Trois autres cases pour que
- la première change les gradients du noir au blanc et inversement.
- une deuxième case qui affiche une couleur à déterminer, celle de chacun des gradients
 Note : le nom de la couleur devient dans ce cas la valeur intermédiaire de ce gradient.
Note : le nom de la couleur devient dans ce cas la valeur intermédiaire de ce gradient.
- la troisième case vous donne l'heure avec des aiguilles d'un clic car, il semblait facile d'afficher l'heure du système avec ce pictogramme
 .
.
Une unité extraite de wpanel le 12-13 février de l'an de grâce 2022 :
Dans un module indépendant qui améliore considérablement l'espace réparti des contrôles selon les possibilités de ce panneau
concordance avec le dialogue des dégradés et visualisation de l'indice Marker dans le panneau des éléments, avec un appréhension
en temps réel du mouvement sur la zone chrominance, indication avec des curseurs de souris différents des zones d'incidences
rétro-actactive, l'ordinateur vous montre qu'il sait ce que vous faites avec ces messages particuliers pour vous expliquer ces fonctions
dans la lignes des statuts : nom de la couleur en Français...
 Utilisation du panneau des attributs :
Utilisation du panneau des attributs :
- Affiche et reprend la liste des paramètres des attributs.
- Chacun d'eux est réglable indépendamment avec un curseur.
- Pour modifier un des paramètres cliquer avec le bouton gauche de la souris sur le «slider»
- Vous pouvez rester appuyé sur le bouton gauche de la souris pour observer le changement directement à l'écran et ainsi ajuster précisément son dessin.
- Un indicatif affiche la valeur numérique ainsi obtenue et éventuellement le symbole de son unité pour les dégrés ou les pourcentages par exemple.
- Les boutons
Param appellent respectivement les dialogues: du relief, de la lumière, de l'ombre, des gradients, du contour de la rotation, des cotations.
- Les modifications sont appliquées directement à la sélection active et peuvent être lentes si les effets relief et lumière sont ensemble.
 Utilisation du panneau des textures :
Utilisation du panneau des textures :
- Affiche la liste des textures telle que celle qui sont disponible dans le menu attribut.
- Pour utiliser cette palette un dessin doit être sélectionné afin de lui attribuer une texture.
- Cliquer ensuite tout simplement sur une des textures disponible pour quelle soit affectée à la sélection.
- Les boutons «Ouverture» et «Fermeture» vont remplit pou évider le dessin sélectionné.
- La touche qui s'affiche avec un «double triangle»
 permet d'indiquer l'épaisseur de la ligne de tracé du contour.
permet d'indiquer l'épaisseur de la ligne de tracé du contour.
- Pour être précis, les divisions en dixième de millimètre sont affichées de façon incrémentielles dans une liste.
 Utilisation du panneau des calques :
Utilisation du panneau des calques :
- Affiche la liste des calques du document et le nombre d'éléments contenu par chaque calque, d'un clic sélectionner-le.
- Si vous double-cliquez avec la souris sur un calque de ce panneau la fonction
Tout sélectionner est appelée pour ce calque.
- D'un autre clique avec le bouton droit renommer le.
- Avec ces pictogrammes :
 : ce pictogramme indique que le calque est visible.
La marque √ s'affiche aussi quand ce calque est actif.
: ce pictogramme indique que le calque est visible.
La marque √ s'affiche aussi quand ce calque est actif.
 : ce pictogramme indique que le calque est invisible.
: ce pictogramme indique que le calque est invisible.
- Le panneau des calques dispose d'un bouton pour ajouter des fonctions supplémentaires, celle-ci:
 Utilisation du panneau des cotations :
Utilisation du panneau des cotations :
- Affiche des attributs telle que le dialogue des cotations mais dans un panneau ancré avec les même caractèristiques.
- Chaque option peut être activéee ou désactivée dynamiquement en les sélectionnant ou pas.
- Certaines de ces options en inclus d'autres qui s'affichent selon l'état de la sélection.
- Pour sélectionner une option, vos pouvez en choisir une en positionnant le curseur de la souris sur un des rectangles.
- Quand une option est activée, alors son rectangle devient plutôt orange.
- Comme ces options sont bien pratiques deux boutons vous permettent de mémoriser ces indicatifs ou de vous en souvenir avec le bouton rappeler.
- De mémoire ma calculatrice Ti-57 possèdait deux communateurs pour
MS
stocker dans votre mémoire ou bien MR
pour rappeler celle-ci à l'écran.  Memory Recall.
Memory Recall.
- Pour cela nos professeurs avaient bien imaginé que la miniaturisation aidant ont ne pouvait pas descendre sous la taille des touches du clavier.
- Mais sans s'apercevoir de la glace qui désormais les recouvre ces tablettes, et qui sont aussi à voir car ainsi beaucoup de ces perceptibles ont désormais un écran tactile.
 Description du panneau des dénominations :
Description du panneau des dénominations :
- Le panneau des dénominations permet d'afficher la liste des éléments du calque actif tout en dénommant chaque élément selon son type : point, dessin, segment de droite, cercle.
- Ce panneau est aussi à associer avec le menu créer car il permet d'énumérer chacunes des dénominations et les relations entre ses constituants.
- Le ou les élément(s) du calque actif qui sont sélectionné(s) sont souligné(s).
- Vous pouvez sélectionner un élément en cliquant sur une des lignes de ce panneau avec le bouton gauche de la souris.
- Si vous cliquez avec le bouton droit de la souris votre sélection s'inverse : les éléments sélectionnés ne le sont plus, et ceux qui n'étaient pas sélectionnés le deviennent.
- Faculté de glisser - déposer des éléments pour les intervertir :
- Cliquer avec le bouton gauche de la souris.
- Maintenait ce bouton appyer et déplacer la souris à l'emplacement voulu.
- Relacher bouton gauche de la souris, l'ordre d'affichage de ces éléments sera interverti.
Une autre fonction consiste à afficher dans un panneau à la fois les éléments et les calques.
- Puis d'utiliser son pictogramme pour par exemple déplacer un élément sélectionné sur un autre calque.
- Si une sélection est présente un menu popup permet de déplacer la sélection vers un autre calque autre que celui qui est actif.
 Description du panneau 160 couleurs :
Description du panneau 160 couleurs :
- Le panneau 160 couleurs permet les afficher avec le nom de chacune en Français.
- Pour affecter une couleur à la sélection deux méthodes sont disponibles :
- Si vous cliquez avec le bouton gauche de la souris alors la sélection va se colorier de cette couleur.
- Si vous cliquez avec le bouton droit alors le contour de votre sélection va alors lui, être colorié de cette couleur.
- Le fichier
ainsicoul.txt peut être enrichi avec vos propres définitions.
 Description du panneau Chrominance :
Description du panneau Chrominance :
- Le panneau chrominance affiche le spectre des couleurs dans son ensemble selon une variation chromatique de la teinte sur l'axe vertical et selon la luminosité sur l'axe horizontal.
- Quand vous déplacez le curseur de la souris sur cette palette, le nom de la couleur survolée s'affiche en Français.
- Puis vous pouvez attribuer cette couleur à la sélection de deux façons : avec le bouton gauche de la souris
pour l'attribuer à la couleur de remplissage du ou des éléments de dessin sélectionné.
- Mais encore avec le bouton droit de la souris pour l'attribuer à son contour sauf si cet élément
est une simple ligne alors la couleur ainsi choisie est affectée à cette ligne ce qui peut permettre de l'utiliser sur un écran tactile aussi.
- La recherche du nom des couleurs en Français scrute une table de référence puis le nom de cette couleur est ainsi déterminé
en parcourant cette liste. La valeur absolue de la différence entre les composants des canaux des couleurs de la vidéo
permet de trouver ceux dont la proximité des indices en couleur sont les plus proches de ces références.
- Si vous voulez afficher le code hexadécimal
de cette couleur, alors vous pouvez appuyer simultanément sur la touche
Ctrl pour obtenir le triplet #RRVVBB.
le symbole dièse est utilisé pour qualifier sa compatibilité avec le code
en html.
Si vous utilisez la touche Majuscule vous obtiendrez le
triplet rgb(rouge,vert,bleu) en décimal.
- La molette de la souris est elle aussi prise en compte pour modifier la granularité de l'affichage de la palette chrominance en avant ou en arrière.
- La palette chrominance s'affiche selon trois composants : la teinte, la luminosité et la saturation.
- La slider en bas de ce panneau permet de déterminer la saturation, la teinte, elle se réparti de 0 à 360° , selon une variation de la hauteur de cette fenêtre et la luminosité selon une variation de la hauteur.
- Ce «slider» peut aussi être manipulé avec la molette de la souris de haut en bas pour ceci la curseur de la souris doît être situé sur ce composant.
- Combiner avec les touches
Ctrl & Maj des graduations apparaîsent en couleur ou pas.
- L'ajustement du déplacement avec la touches
Ctrl permet de déplacer le curseur par pas de 5%.
- Utiliser conjointement avec la souris sur la surface chrominance et avec un clic de cette souris et la touche
Ctrl ceci, affiche la palette monochrome.
- Si l'état du booléan temps réél, du menu
Filtre sur les images pixelisées est actif le logiciel denis draw applique un filtre sur l'image sélectionnée.
Lorsque vous survolez avec votre souris, sur la palette chrominance, et si la case à cocher Temps réel du sous menu Filtre,
le filtre correspondant à la couleur sous-jacente s'applique à l'image ou aux images sélectionnées.
Si la touche Ctrl est active,
le maximum de chaque canal selon la couleur survolée s'applique à l'image pixélisée sélectionnée pour obtenir un filigramme par exemple.
Description du panneau Arc en Ciel :
- Le panneau arc en ciel permet de représenter les couleurs
de l'arc en ciel dans un colonne verticale de 32 pixels de large à gauche de ce panneau.
- Le gradian de couleur vertical permet avec le curseur de la souris de déterminer quelle
sera la teinte à afficher dans la partie la plus grande de droite de ce panneau.
- La variation horizontale de la surface où la teinte choisie s'affiche permet de répartir cette couleur selon la luminosité.
- La variation verticale de cette surface permet de répartir cette couleur selon la saturation.
- La valeur par défaut affichée est le rouge, indice 0°, les valeurs en degrés, et en pourcentage
affichées en bas ou en gauche de cet écran (selon la position de la souris) sont la teinte, la lumière ou la saturation.
- Quand vous survollez ce panneau la ligne des statuts affiche le nom aproximatif
de cette couleur ainsi survolé en Français ou en Hexadécimal.
- Pour affecter une couleur à la sélection active cliquez avec le bouton gauche de la souris sur cette palette arc-en-ciel,
avec le bouton droit cela sera le «filet»
- L'utilisation de la molette de la souris quand elle est située sur ce panneau change la granularité de cette affichage.
- Fraise sur le gateau avec cette version10
l'historique affiche aussi le code hexadécimal de cette couleur ainsi appliquée.
 Notes :
Notes :
- Ces boutons agissent en bascule pour afficher ou cacher chacuns des panneaux avec une marque √.
- La sélection s'actualise si vous cliquez sur l'une des entrées de cette liste.
- Ces listes sont cadrées pour s'ajuster précisément dans le cadre de l'application.
- Cf les définitions des spécifications.
 Un exemple, personne que l'on peut citer
Un exemple, personne que l'on peut citer
 Blague :
Blague :
- Les jeux de caractères s'appellent aussi des polices de caractères ou des fontes, un ami les dénomme les gendarmeries de sentiments.
- Les panneaux sont intuitifs, ils correspondent à des actions qui s'appliquent à la sélection, ils sont aussi faciles d'utilisation pour être direct.
Extensions possibles et configurables
- Une rubrique spécifique dans la base de registre permet d'ajuster précisément la dimension de chacun de ces panneaux :
HKEY_CURRENT_USER\denisdraw\Panel.
- Une entrée du menu des panneaux permet aussi de paramètrer correctement ces mêmes dimensions même si la base de registre est plus exhaustive.
- La dimension de ces panneaux peut aussi être ajustée avec la goulotte qui apparaît entre la fenêtre principale et un de ces panneaux.
- De même la largeur de cette goulotte est elle aussi ajustable dans la base registre.
- La typographie propre à ces panneaux peut aussi être adaptée, ainsi selon votre écran, ces dimensions peuvent être configurées au mieux.
- Depuis la version 12, cette disposition est agrémenté de ces fonctions, telle que sur cette page à ce moment.
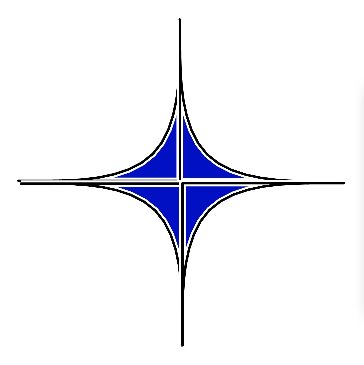
©
BeeLog




























 Affiche le panneau des élements du calque actif :
Affiche le panneau des élements du calque actif : Affiche le panneau de l'horloge :
Affiche le panneau de l'horloge : Désignation, périmètre et surface :
Désignation, périmètre et surface :  Zoomer sur la sélection ainsi designée ou sur la page ou encore zoomer sur l'élément suivant.
Zoomer sur la sélection ainsi designée ou sur la page ou encore zoomer sur l'élément suivant.
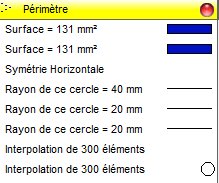
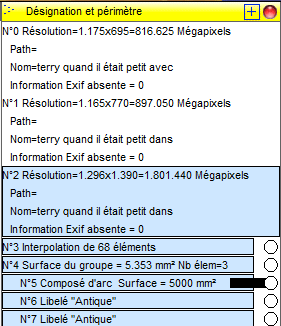
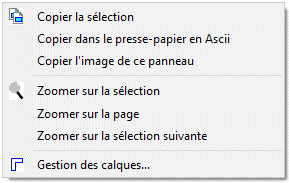
 Historique :
Historique :  Affiche un panneau qui permet d'attribuer un dégradé à la sélection :
Affiche un panneau qui permet d'attribuer un dégradé à la sélection : Affiche la liste des jeux de caractère pour l'attribuer à la sélection du texte :
Affiche la liste des jeux de caractère pour l'attribuer à la sélection du texte : Affiche la liste des jeux de caractères défini
pour WindowsTM, les True-typesTM
pour l'attribuer à la sélection de ce texte quand il est sélectionné :
Affiche la liste des jeux de caractères défini
pour WindowsTM, les True-typesTM
pour l'attribuer à la sélection de ce texte quand il est sélectionné : Note de l'auteur :
Ces typographies, s'insèrent bien sûr parfaitement dans le logiciel Denis-draw pour lequel il a été conçu.
Note de l'auteur :
Ces typographies, s'insèrent bien sûr parfaitement dans le logiciel Denis-draw pour lequel il a été conçu.
 Affiche la liste des couleurs telle que toute celles connues pour l'attribuer à la sélection :
Affiche la liste des couleurs telle que toute celles connues pour l'attribuer à la sélection : Astuce, si la touche Ctrl est aussi sélectionnée, alors votre nouvelle sélection, va s'ajouter à la précédante.
Astuce, si la touche Ctrl est aussi sélectionnée, alors votre nouvelle sélection, va s'ajouter à la précédante.
 Affiche la liste des actions utilisées avec ce logiciel :
Affiche la liste des actions utilisées avec ce logiciel : Affiche la liste de la palette des couleurs utilisées dans le calque actif du dessin :
Affiche la liste de la palette des couleurs utilisées dans le calque actif du dessin : Affiche la liste des gradients :
Affiche la liste des gradients : Note : le nom de la couleur devient dans ce cas la valeur intermédiaire de ce gradient.
Note : le nom de la couleur devient dans ce cas la valeur intermédiaire de ce gradient.
 .
.
 Utilisation du panneau des attributs :
Utilisation du panneau des attributs : Utilisation du panneau des textures :
Utilisation du panneau des textures : permet d'indiquer l'épaisseur de la ligne de tracé du contour.
permet d'indiquer l'épaisseur de la ligne de tracé du contour.
 Utilisation du panneau des calques :
Utilisation du panneau des calques : : ce pictogramme indique que le calque est visible.
La marque √ s'affiche aussi quand ce calque est actif.
: ce pictogramme indique que le calque est visible.
La marque √ s'affiche aussi quand ce calque est actif.
 : ce pictogramme indique que le calque est invisible.
: ce pictogramme indique que le calque est invisible.
 Utilisation du panneau des cotations :
Utilisation du panneau des cotations : Memory Recall.
Memory Recall.
 Description du panneau des dénominations :
Description du panneau des dénominations : Description du panneau 160 couleurs :
Description du panneau 160 couleurs : Description du panneau Chrominance :
Description du panneau Chrominance : Notes :
Notes : Un exemple, personne que l'on peut citer
Un exemple, personne que l'on peut citer
 Blague :
Blague :